Reset Origin Tool Mac
Explanation: As part of the installation process Origin requests permission to save a helper tool file in the Macintosh HD Library LaunchDaemons and Macintosh HD Library PrivilegedHelperTools folders (NOT the user 's Library folder). The user name and password information entered should be your Mac user account details, not your Origin. From the Admin console Home page, go to Devices Chrome. On the left, click SettingsUsers & browsers. To apply the setting to all users and enrolled browsers, leave the top organizational unit selected. Otherwise, select a child organizational unit. Configure the settings you want. At the top right, click More Settings. At the bottom, click Advanced. Chromebook, Linux, and Mac: Under 'Reset Settings,' click Restore settings to their original defaults Reset Settings. Windows: Under 'Reset and cleanup,” click Reset Settings Reset Settings. These steps won't provide a full reset. For example, some settings like fonts. There is no uninstaller app for EA’s Origin client so you must remove it manually, making sure you delete all residual files. If you just want to reset Origin skip the first step to trash the Origin app: Open your Applications folder and drag the Origin app to the Trash, together with any shortcuts left behind in the Dock or on the Desktop. Corrupted or unintentionally changed preferences are causing functionality and stability issues in Maya. The resulting behavior may include, but is not limited to: Missing UI elements. Loss of keyboard shortcuts. Lagging performance. Incorrect tool behavior. Improper display settings. Tools, buttons, or settings are missing. Plug-ins failing to load. Frequent crashing or failure starting up.
It is a great choice to restore your Mac to factory settings whether you want it to work properly after some issues come up or you just want to give it away, resell, donate, or for any other scenarios. Reseting to MacBook/MacBook Air/MacBook Pro/iMac/iMac Pro/Mac mini factory settings is the way to solve computer problems as well as the way to keep your privacy.

For the first backup, it may take a long time. It fully depends on the size of files on your Mac. Reset Mac OS to Factory Settings. Please connect your Mac with network. Click the Apple logo on the top left of your Mac and select 'Restart', waiting for its startup procedure. Resetting Origin. If Origin won’t launch and keeps crashing on your Mac, try the Reset Origin tool for a quick and easy solution for a lot of crashing issues. Here’s how to do it: Download the Reset Origin tool. Open a Finder window and navigate to your Downloads folder. Find ResetOrigin.zip and double-click it. Finder will expand the full. ToolMack carries dental milling burs for cad, cam machines and highend precision dental tools.
However, before we reset Mac OS to factory settings, we should think twice before the leap. There are so many precious files or memories kept there which we may have forgotten, family photos, videos, work reports, books, dissertations, presentations files, research reports and more. In this case, let’s learn how to reset Mac to factory settings without losing data.
Part 1. 2 Steps for How to Reset Mac without Losing Data
Before resetting factory settings. To avoid losing data, the first solution comes to our mind is to back up Mac, right? All Mac OS has the built-in feature to backup Mac. It is Time Machine. To use it, you need to have an external storage solution set up. Here are the steps for how to set up an external hard drive to back up with Time Machine and how to reset Mac without losing data.
Step 1. Backup Your MacBook/MacBook Air/MacBook Pro/iMac/iMac Pro/Mac mini Data
A. Connect the external hard drive, like USB flash drive, with your Mac. When your Mac detects it, a pop-up will appear, asking you whether to use the drive to back up with Time Machine or not. Please check 'Encrypt Backup Disk' and select 'Use as Backup Disk' for start to reset Mac settings without losing data.
If there isn’t any window like this after connecting the drive with your Mac, you need to click the Apple logo on the top left side of Mac > System Preferences > click Time Machine. Next, click 'Select Backup Disk, Select Disk, or Add or Remove Backup Disk.' After then, select a backup disk from the list, then click 'Use Disk'.
Reset Origin Tool For Mac Os
B. After setting up the external hard drive to back up with Time Machine, then the Time Machine will back up your Mac hourly for the past 24 hours. However, you’d better do the backup manually since you want to reset MacBook/MacBook Air/MacBook Pro/iMac/iMac Pro/Mac mini without losing data instantly. You just need to choose 'Back Up Now from the Time Machine menu', then it begins to back up. For the first backup, it may take a long time. It fully depends on the size of files on your Mac.
Step 2. Reset Mac OS to Factory Settings
A. Please connect your Mac with network. It is a must.
B. Click the Apple logo on the top left of your Mac and select 'Restart', waiting for its startup procedure. During the process, before the login screen, hold down the 'Command' + 'R' keys simultaneously.
C. When the Utilities pane open, click Disk Utility.
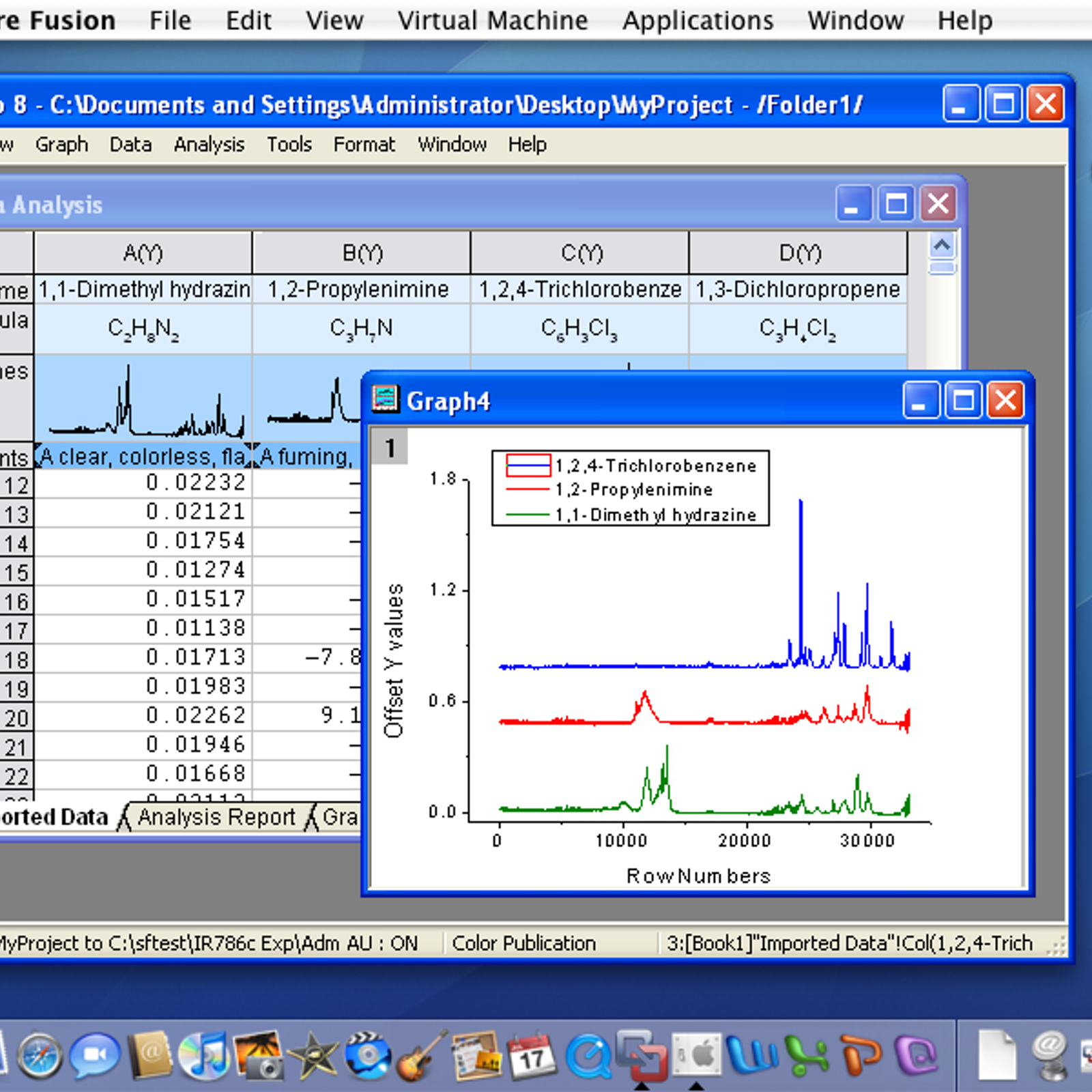
D. After then, you can see the 'startup disk' or other related information. It differs for different version or macos. Select the option and click the 'Erase' tab.
E. Head over to the Format option and set it to Mac OS Extended (Journaled), then select Erase again. When it finishes, go to the Disk Utility menu and select 'Quick Disk Utility'.
F. Quit the Disk Utility to enable the option 'Reinstall MacOS'. Select it and confirm the action.
After then, you just need to follow the built-in guide to reset your Mac: connect to internet and download the new Mac OS.
Part 2. How to Recover Lost Data on Mac after Reset
Some people may wonder whether it is possible to recover the important files from Mac if they forget or are unwilling to back up the Mac with Time Machine before resetting it to factory settings. To be honest, it is hard to tell, because nobody knows how much data will be overwritten during the resetting process. Anyway, you can still try iBeesoft Data Recovery to scan the Mac. It is a Mac data recovery software tool which is designed for users to scan for all types of files on Mac and select the important ones to recover deleted files on Mac, formatted drive recovery and lost data recovery on Mac. It is a makeup tool and method for rescuing data you haven’t backed up and deleted intentionally or unintentionally. Here are the simple steps for how to use iBeesoft Data Recovery to recover lost data after resetting Mac to factory settings.
Step 1. Download and install iBeesoft Data Recovery on your Mac. Then select file types to scan. The supported file types are videos, photos, audio files, archives, documents, emails and more. And then click 'Start'.
Step 2. Select the disk on Mac from where you’re going to select files to recover. Next, click 'Scan'. Jackbox party pack 5 free download.
Reset Origin Tool For Macbook Air
Step 3. Select files you want to recover or restore to Mac and click 'Recover'.
Reset Origin Tool Mac
If you've followed the steps to connect your Mac to a Wi-Fi network, but the connection to your network or the Internet isn't reliable, the steps in this article might help.
Check for Wi-Fi recommendations
When your Mac tries to connect to a Wi-Fi network, it checks for issues that affect its ability to create a fast, stable, and secure connection. If an issue is detected, the Wi-Fi status menu in the menu bar shows a new item: Wi-Fi Recommendations. Choose it to see recommended solutions.
Wi-Fi recommendations are available in macOS Sierra or later.
Analyze your wireless environment
Your Mac can use Wireless Diagnostics to perform additional analysis.
- Quit any apps that are open, and connect to your Wi-Fi network, if possible.
- Press and hold Option (Alt) ⌥ key, then choose Open Wireless Diagnostics from the Wi-Fi status menu .
- Enter your administrator name and password when prompted.
Wireless Diagnostics begins analyzing your wireless environment:
If the issue is intermittent, you can choose to monitor your Wi-Fi connection:
How To Reset Origin Mac
Dfs cdma tool crack free download.
When you're ready to see recommendations, continue to the summary. Wireless Diagnostics asks for optional information about your base station or other router, so that it can include that in the report it saves to your Mac.
Click the info button next to each item in the summary to see details about that item. Wi-Fi best practices are tips that apply to most Wi-Fi networks.
Back up or make note of your network or router settings before changing them based on these recommendations—in case you need to use those settings again.
Monitor your Wi-Fi connection
Your Mac can monitor your Wi-Fi connection for intermittent issues, such as dropped connections. Follow the steps to analyze your wireless environment, but choose ”Monitor my Wi-Fi connection” when prompted.
During monitoring, a window shows that monitoring is in progress. Monitoring continues as long as this window is open and you're on the same Wi-Fi network, even when your Mac is asleep.
If Wireless Diagnostics finds an issue, it stops monitoring and shows a brief description of the issue. You can then resume monitoring or continue to the summary for details and recommendations.
Create a diagnostics report
Wireless Diagnostics automatically saves a diagnostics report before it displays its summary. You can create the same report at any time: press and hold the Option key, then choose Create Diagnostics Report from the Wi-Fi status menu . It can take your Mac several minutes to create the report.
- macOS Sierra and later saves the report to the /var/tmp folder of your startup drive, then opens that folder for you.
To open the folder manually, choose Go > Go to Folder from the Finder menu bar, then enter /var/tmp. - OS X El Capitan or earlier saves the report to your desktop.
The report is a compressed file with a name that begins “WirelessDiagnostics.” It contains many files that describe your wireless environment in detail. A network specialist can examine them for further analysis.
Use other diagnostics utilities
Download Reset Origin Tool Mac
Wireless Diagnostics includes additional utilities for network specialists. Open them from the Window menu in the Wireless Diagnostics menu bar:
Origin On Mac
- Info gathers key details about your current network connections.
- Logs enables background logging for Wi-Fi and other system components. The result is saved to a .log file in the diagnostics report location on your Mac. Logging continues even when you quit the app or restart your Mac, so remember to disable logging when you're done.
- Scan finds Wi-Fi routers in your environment and gathers key details about them.
- Performance uses live graphs to show the performance of your Wi-Fi connection:
- Rate shows the transmit rate over time in megabits per second.
- Quality shows the signal-to-noise ratio over time. When the quality is too low, your device disconnects from the Wi-Fi router. Factors that affect quality include the distance between your device and the router, and objects such as walls that impede the signal from your router. Learn more.
- Signal shows both signal (RSSI) and noise measurements over time. You want RSSI to be high and noise to be low, so the bigger the gap between RSSI and noise, the better.
- Sniffer captures traffic on your Wi-Fi connection, which can be useful when diagnosing a reproducible issue. Select a channel and width, then click Start to begin capturing traffic on that channel. When you click Stop, a .wcap file is saved to the diagnostics report location on your Mac.
Learn more
Additional recommendations for best Wi-Fi performance:
- Keep your router up to date. For AirPort Time Capsule, AirPort Extreme, or AirPort Express Base Station, check for the latest firmware using AirPort Utility. For non-Apple routers, check the manufacturer's website.
- Set up your router using Apple's recommended settings, and make sure that all Wi–Fi routers on the same network use similar settings. If you're using a dual-band Wi-Fi router, make sure that both bands use the same network name.
- Learn about potential sources of Wi-Fi and Bluetooth interference.
Learn about other ways to connect to the Internet.