Transmission Download Mac
- Download Torrents Transmission Mac
- Transmission Client
- Transmission Download Mac Torrent
- Transmission Download Mac Os X
This tutorial will guide you through the steps to install, setup and use Transmission to download files using BitTorrent in macOS.
Download Torrents Transmission Mac
Please note: While this tutorial was originally published in 2008, it has been updated to be current in 2021.
Transmission Client
Transmission is a BitTorrent desktop client for macOS that comprises a plethora of useful download management tools. Working with Transmission should not raise any problems: the installation procedure is reduced to a simple drag and drop to the Applications folder, and the app’s main window provides quick access to the basic functionalities. Transmission for Mac, free and safe download. Transmission latest version: Super lightweight Bittorrent client. Transmission is a free BitTorrent client that works as multi-platform and combines speed and a simple interface. Transmission app can set the initial preferences, to have its basic functions running. Download V Belt Transmission Mac Software Advertisement Transmission v.1.75 Transmission 1.75 is such a free and powerful that has a simple, intuitive interface, designed to integrate tightly with whatever computing environment you choose to use.
Transmission Download Mac Torrent
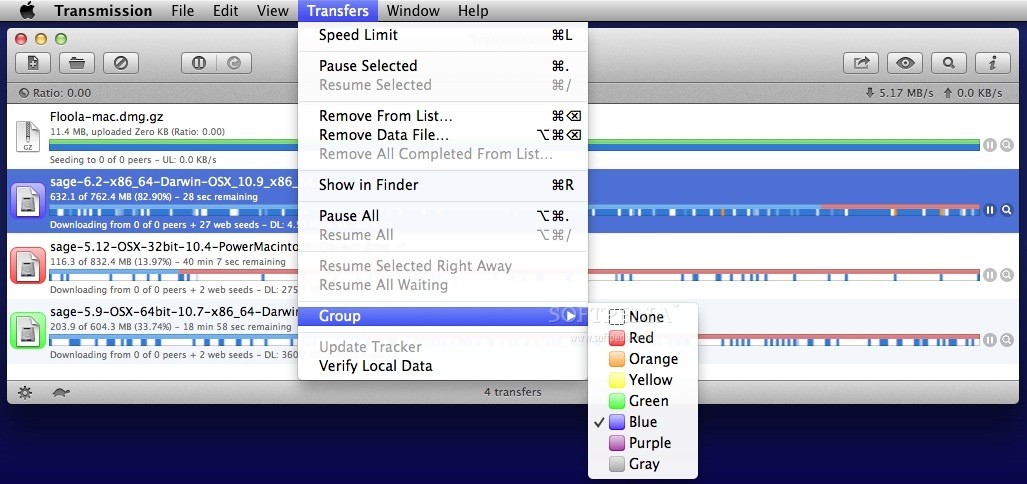
From the About Transmission page:
Transmission Download Mac Os X
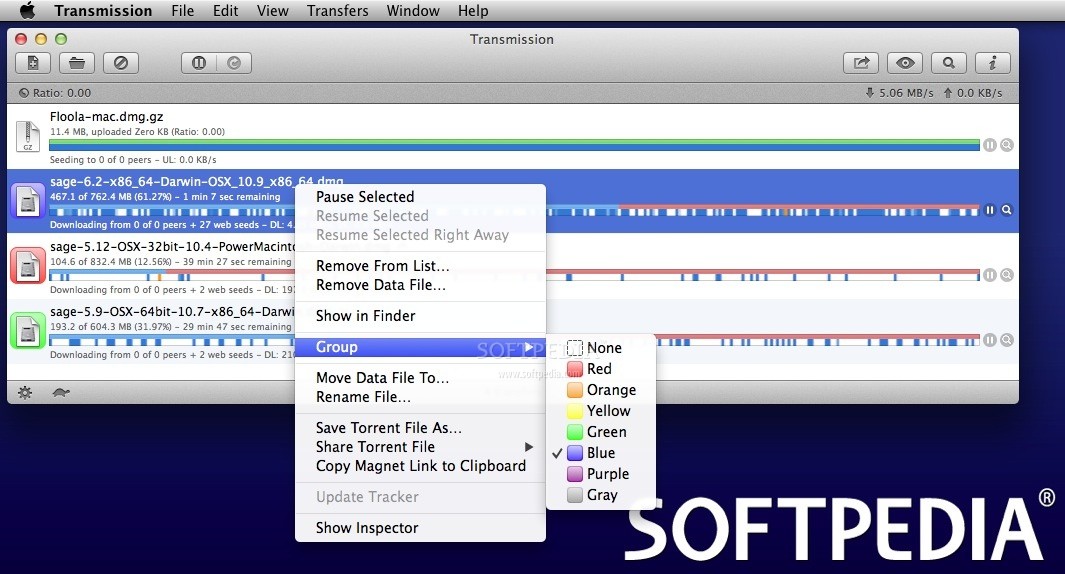
- Bittorrent is a very efficient way to send large files around the Internet. There are a number of great torrent clients for the Mac. In this video tutorial.
- Transmission is currently the best torrent client on Mac thanks to a beautiful interface and a simple set of intuitive features. This new version doesn't support OS X 10.4.11 anymore (although you can download the 10.4.11 version here) but brings many more improvements to an already solid release.
Transmission is an open source, volunteer-based project. Transmission is designed for easy, powerful use. We’ve set the defaults to “Just Work” and it only takes a few clicks to configure advanced features like watch directories, bad peer blocklists, and the web interface.
While the exactly steps and screenshots are specific to macOS, if you’re using Transmission in Linux or another OS, you’ll be able to follow along without any problems.
- First up – download Transmission. The installation is simple – open the .dmg file and drag Transmission to your Applications folder. Launch it from there.
- Transmission will open. Don’t be fooled by it’s fairly simplistic interface – it had a lot of advanced features, and way less bloat than some other BitTorrent programs.
- To start downloading a torrent, select File and then Open Torrent File…
- Navigate to a .torrent file (probably in your Downloads folder), select it and click Open
- A confirmation/information window will pop up. This window lists all of the files that you’ll be downloading as a part of the .torrent. If you remove the check mark next to a file it won’t be included in the download. When you’re ready to start, click the Add button.
- The upload and download speeds are displayed in the main Transmission window – along with your current ratio (how much you’ve downloaded:how much you’ve uploaded), the completion percentage, and an estimated time until the download is done. Double-click anywhere in that space.
- From here you can review and change some of the settings and options for this specific download. The first section that will be displayed is the General Info. Select the Files icon to view a list of the files that are currently being downloaded (see screenshot below).
- Now you can get the exact status on each of the files being downloaded, change the priority of an individual file (or files) and more.
- You may have noticed the Transmission icon in your Dock is also displaying some info. The numbers in blue signify your current download speed, the numbers in green represent your upload speed (if someone is downloading from you).
- To view and change the Transmission preferences, select Transmission from the menu bar, and then Preferences… from the drop down list.
The General tab offers exactly what you’d expect – general preferences. Make any changes you see fit – though the defaults are fine.
- Click the Bandwidth tab. Here you can set the maximum upload and download speeds you want to use with Transmission. Removing the check marks from Download rate: and Upload rate: will tell Transmission to use the maximum bandwidth your connection allows.
Another neat feature of Transmission is that you can set bandwidth rates based on the time of day. If you use your Mac for work during the day, and don’t want Transmission to “hog” all of your bandwidth while you’re trying to get important Internet related tasks done, set a lower transfer rate in the spaces provided, place a check in the Schedule Speed Limit: box, and set the start and end times for this Transmission “throttle”.
- Now click the Network tab. If you want to change the default port that Transmission uses, this is the spot to do it. If you do change the port, make sure your Firewall (or router) is set to use this new port.
Take a look at the other Preferences sections to become familiar with some of the other options that Transmission offers.
- Once your download has completed, Transmission will notify you with a ‘ding’ sound and the main window will display solid green and blue lines.
- Check your Downloads folder for all of the newly downloaded files – that’s it, you’re done! You can now use Transmission to download files using BitTorrent :)